Introduzione
Vedere il monitor LG 45GR95QE diventare nero a caso può essere frustrante, specialmente quando si è nel mezzo di un compito importante. Capire perché accade e come risolverlo è cruciale per garantire un’esperienza utente senza interruzioni. Questa guida ti guiderà attraverso vari passaggi per risolvere efficacemente questo problema.

Comprendere il Problema
Il problema del monitor LG 45GR95QE che diventa nero a caso può essere attribuito a diversi fattori. Le cause comuni includono glitch software, cavi difettosi, driver obsoleti o malfunzionamenti hardware. Identificare la causa principale è il primo passo per risolvere questo problema. Esaminando attentamente questi aspetti, puoi restringere le possibili soluzioni e implementare quelle che funzionano.
Passi Iniziali di Risoluzione dei Problemi
Prima di passare a soluzioni più complesse, inizia con alcuni semplici passaggi di risoluzione dei problemi:
1. Controlla le Connessioni: Assicurati che tutti i cavi (HDMI, DisplayPort) siano collegati saldamente.
2. Ciclo di Alimentazione: Spegni il monitor e scollegalo dalla fonte di alimentazione. Attendi un minuto e ricollegalo.
3. Cambia Sorgente di Input: A volte, passare da HDMI a DisplayPort o viceversa può risolvere il problema.
4. Test con un Altro Dispositivo: Collega il monitor a un altro computer o dispositivo per vedere se il problema persiste.
5. Controlla Danni Fisici: Ispeziona i cavi e le porte per eventuali segni di danni.
Seguire questi passaggi iniziali può spesso indirizzarti verso la giusta direzione e determinare se il problema riguarda il monitor stesso o un fattore esterno.
Aggiornamento Software e Problemi di Driver
Bug del software e driver obsoleti possono causare malfunzionamenti del monitor. Per prestazioni ottimali, assicurati che il firmware del monitor e i driver grafici siano aggiornati:
1. Aggiorna il Firmware: Visita il sito ufficiale di LG, scarica l’ultimo firmware per il 45GR95QE e segui le istruzioni per l’installazione.
2. Aggiorna i Driver Grafici: Assicurati che i driver della GPU siano i più recenti. Visita il sito del produttore della tua GPU (NVIDIA, AMD, Intel) per scaricare e installare gli aggiornamenti.
3. Controlla gli Aggiornamenti del Sistema Operativo: Assicurati che il tuo sistema operativo abbia gli ultimi aggiornamenti installati, poiché questi a volte includono correzioni critiche relative all’hardware del display.
Mantenere aggiornati tutti i componenti software può spesso risolvere i problemi di schermo nero.
Risoluzione dei Problemi Avanzata
Quando la risoluzione dei problemi di base non risolve il problema, considera passi più approfonditi:
1. Regola le Impostazioni di Alimentazione: Assicurati che le impostazioni di gestione dell’energia del tuo computer non stiano causando lo spegnimento casuale del display.
2. Impostazioni del Monitor: Accedi alle impostazioni del display sullo schermo del monitor per verificare eventuali opzioni configurate in modo errato o ripristina le impostazioni predefinite.
3. Test con Cavi Diversi: Sostituisci i cavi HDMI o DisplayPort esistenti con nuovi o diversi per escludere problemi con i cavi.
4. Indaga sul Software di Terze Parti: Controlla se qualche software di terze parti in esecuzione potrebbe interferire con le prestazioni del display. Avvia il tuo computer in Modalità Provvisoria per escludere conflitti software di terze parti.
Queste misure avanzate aiutano a individuare cause meno ovvie e forniscono soluzioni più specifiche.

Soluzioni Hardware
Se il problema persiste, potrebbe essere il momento di considerare potenziali guasti hardware:
1. Ispeziona le Porte del Display e i Connettori: A volte, porte e connettori possono essere difettosi. Assicurati che non ci siano detriti o danni.
2. Controlla i Componenti Interni: Se ti senti a tuo agio ad aprire il monitor, ispeziona i componenti interni per segni di danni o connessioni allentate.
3. Riparazione Professionale: Se sospetti un guasto hardware e non puoi identificare o riparare il problema, potrebbe essere necessaria una diagnostica professionale. Contatta il supporto di LG o un tecnico certificato.
Considerare gli aspetti hardware garantisce di non trascurare eventuali difetti fisici.
Consigli di Prevenzione
Per evitare future situazioni in cui il monitor LG 45GR95QE diventa nero a caso:
1. Manutenzione Regolare: Mantieni i tuoi dispositivi puliti e privi di polvere.
2. Alimentazione Stabile: Usa una protezione contro le sovratensioni per garantire un’alimentazione stabile.
3. Aggiornamenti Software: Controlla e applica regolarmente aggiornamenti software e driver.
4. Maneggia i Cavi con Cura: Evita di piegare o allungare eccessivamente i cavi.
Misure preventive sono fondamentali per mantenere prestazioni stabili e affidabili del monitor.
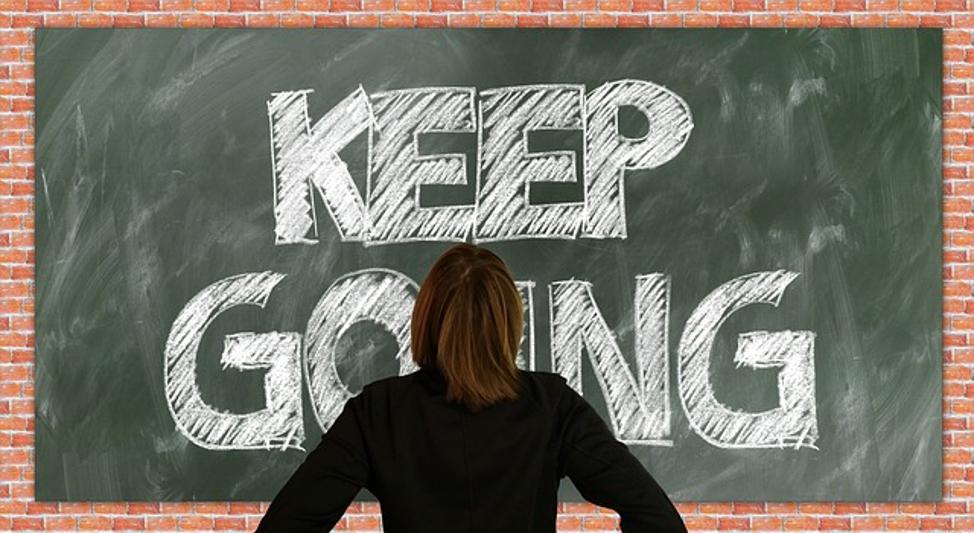
Conclusione
Affrontare un monitor che diventa nero a caso può essere esasperante, ma seguendo questi passaggi di risoluzione dei problemi dovresti riuscire a identificare e risolvere il problema. Assicurati di controllare le connessioni, aggiornare il software e considerare sia problemi software che hardware. Misure preventive aiuteranno anche a mantenere le prestazioni del tuo monitor LG 45GR95QE, garantendo che funzioni senza problemi per molto tempo.
Domande Frequenti
Perché il mio monitor LG 45GR95QE continua a diventare nero casualmente?
Può essere dovuto a glitch software, driver obsoleti, cavi difettosi, impostazioni di gestione dell’alimentazione o problemi hardware. Inizia con una risoluzione dei problemi di base, come controllare le connessioni e aggiornare i driver, per identificare la causa principale.
Come faccio ad aggiornare il firmware del mio monitor LG 45GR95QE?
Visita il sito ufficiale di LG, scarica il firmware specifico per il modello 45GR95QE e segui le istruzioni fornite per installarlo. Assicurati di eseguire il backup di tutti i tuoi dati prima di procedere con l’aggiornamento.
Un cavo HDMI difettoso può causare lo schermo nero del monitor?
Sì, un cavo HDMI difettoso può causare la perdita del segnale e il conseguente spegnimento del monitor. Utilizza sempre cavi di alta qualità e sostituiscili se sospetti danni.
