Introduzione
Digitare caratteri speciali come l’accento grave ‘è’ su un Chromebook può essere difficile se non si conoscono le scorciatoie da tastiera disponibili. Che si tratti di redigere un documento, comporre un’e-mail o aggiornare il proprio blog, sapere come inserire efficacemente i caratteri speciali è essenziale. Questa guida ti aiuterà a comprendere i diversi metodi per digitare facilmente l’accento grave ‘è’ e altri caratteri speciali sul tuo Chromebook.
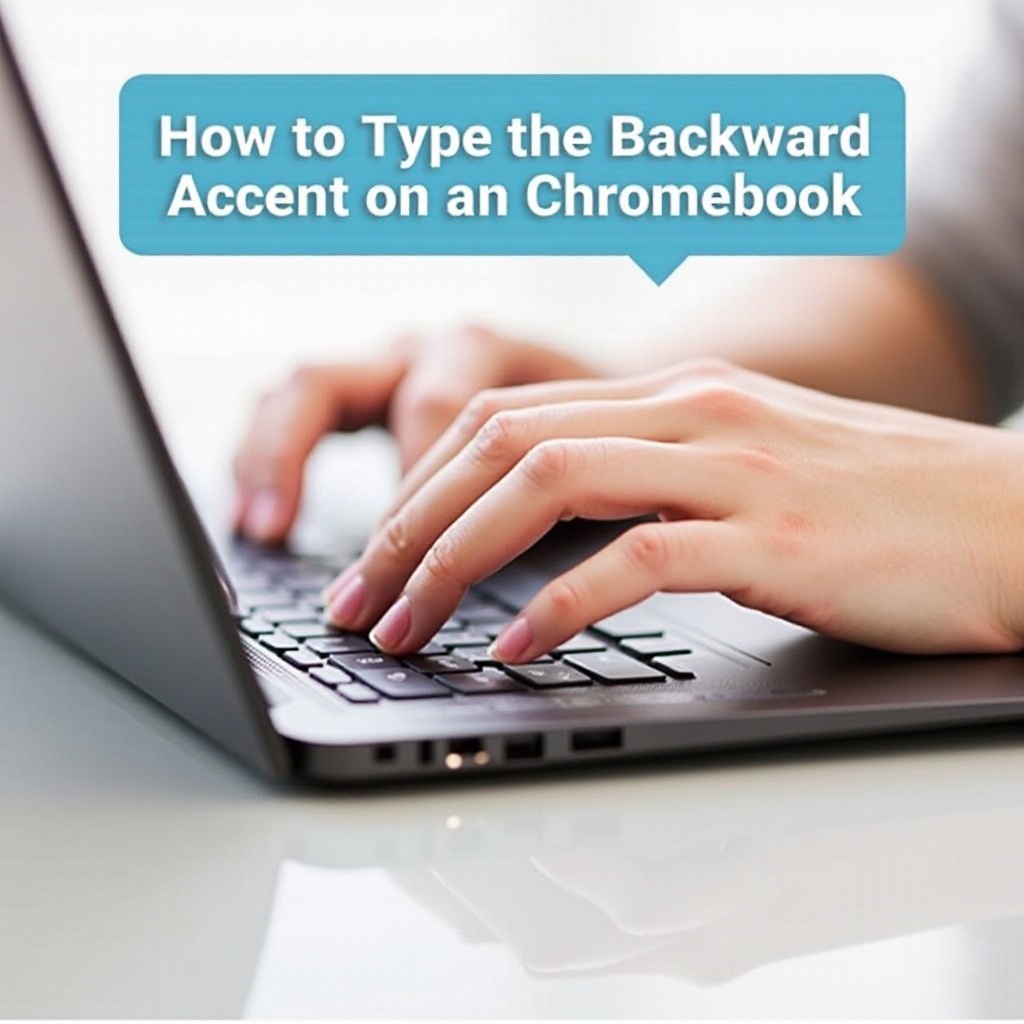
Comprendere i Caratteri Speciali su Chromebook
I Chromebook sono progettati con semplicità in mente, ma supportano un’ampia gamma di caratteri speciali. I caratteri speciali sono simboli o lettere non presenti su una tastiera QWERTY standard, come lettere accentate, simboli di valuta o operatori matematici. Comprendere come accedere a questi caratteri è fondamentale per chiunque utilizzi il proprio Chromebook per scrivere in diverse lingue o inserire simboli unici.
La maggior parte dei caratteri speciali può essere digitata utilizzando vari metodi, incluse le scorciatoie da tastiera, strumenti online o tastiere di lingue. Conoscere questi metodi garantisce che tu possa scegliere l’opzione più conveniente per le tue esigenze. Esploriamo questi metodi in dettaglio.

Utilizzare le Scorciatoie da Tastiera del Chromebook
Guida Step-by-Step
Digitare caratteri speciali come ‘è’ utilizzando le scorciatoie da tastiera è uno dei metodi più veloci su un Chromebook. Ecco una semplice guida per aiutarti:
- Premere e tenere premuti i tasti
Ctrl + Shift. - Premere il tasto
U. - Rilasciare tutti i tasti, e vedrai apparire una piccola ‘u’ sullo schermo.
- Digitare il codice Unicode per
è, che è00E8. - Premere
Enterper inserire il carattere.
Questa combinazione produrrà direttamente il carattere desiderato ‘è’ nel tuo testo.
Codici dei Caratteri Speciali
Comprendere il sistema Unicode è utile quando si utilizzano le scorciatoie da tastiera:
è: 00E8é: 00E9à: 00E0
La sequenza Unicode deve essere digitata esattamente affinché il carattere speciale appaia. Salvare tra i preferiti un elenco di codici Unicode comuni può far risparmiare tempo se si utilizzano frequentemente caratteri accentati.
Utilizzare Strumenti Online per Inserire Caratteri Speciali
Se trovi scomode le scorciatoie da tastiera, gli strumenti online possono essere una grande alternativa e un modo altamente flessibile per inserire caratteri speciali senza memorizzare i codici.
Strumenti Online Raccomandati
Alcuni strumenti online ampiamente raccomandati per l’inserimento di caratteri speciali includono:
- CopyChar (copychar.cc): Offre un’interfaccia semplice con un’ampia selezione di caratteri speciali.
- FSymbols (fsymbols.com): Fornisce simboli, codici e vari caratteri.
- Character Map (charactermap.net): Consente di cercare visivamente e copiare i caratteri.
Questi strumenti possono essere facilmente accessibili senza alcuna installazione.
Come Copiare e Incollare i Caratteri Speciali
Utilizzare questi strumenti è semplice:
- Vai al tuo strumento online preferito.
- Fai clic sul carattere speciale di cui hai bisogno.
- Copia il carattere (Ctrl+C).
- Incollalo nel tuo documento (Ctrl+V).
Questo metodo è estremamente facile da usare e non richiede di memorizzare codici o scorciatoie.
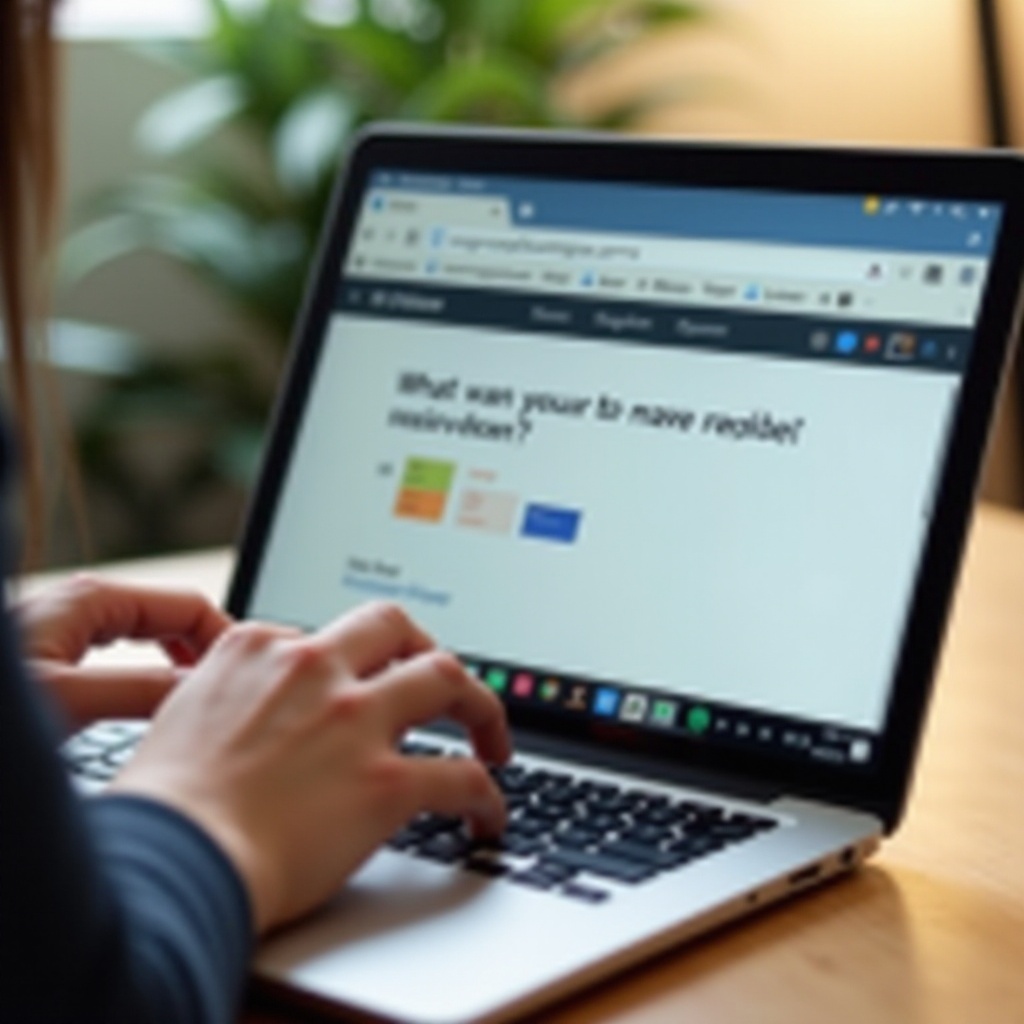
Installare Tastiere di Lingue sul Chromebook
Per coloro che digitano frequentemente in diverse lingue o necessitano di più caratteri speciali, installare una tastiera di lingua può essere molto efficiente e si integra perfettamente nel flusso di digitazione.
Passaggi per Aggiungere Tastiere Internazionali
- Apri le Impostazioni sul tuo Chromebook.
- Nella sezione ‘Dispositivo’, fai clic su
Impostazioni Tastiera. - Seleziona la scheda ‘Lingue e immissione’.
- Fai clic su ‘Aggiungi metodo di immissione’ per trovare e aggiungere la tastiera di lingua desiderata.
Utilizzare le Tastiere di Lingue per i Caratteri Speciali
Una volta installata la tua tastiera di lingua, puoi:
- Passare tra le tastiere utilizzando la scorciatoia (Ctrl + Spazio).
- Usare il nuovo layout per digitare i caratteri speciali organicamente secondo lo standard della lingua.
Utilizzare i Metodi di Input in Google Docs
Google Docs offre strumenti integrati per aiutare a inserire caratteri speciali, che possono essere particolarmente utili se lavori spesso in Google Workspace.
Come Utilizzare lo Strumento Caratteri Speciali di Google Docs
- Apri Google Docs e crea un nuovo documento o scegli uno esistente.
- Fai clic su ‘Inserisci’ nel menu in alto.
- Seleziona ‘Caratteri speciali’ dal menu a discesa.
- Usa la barra di ricerca o disegna il carattere di cui hai bisogno.
Esempi di Scrittura in Google Docs con Caratteri Speciali
Questo strumento ti permette di inserire facilmente caratteri come ‘è’:
Per esempio, per scrivere ‘Café’:
- Scrivi ‘Caf’.
- Inserisci il carattere ‘è’ dallo strumento.
- Continua a scrivere la tua frase.
Lo strumento caratteri speciali di Google Docs è intuitivo e completo.
Risoluzione dei Problemi Comuni
A volte, potresti incontrare problemi durante la digitazione dei caratteri speciali sul tuo Chromebook. I problemi comuni includono:
- Scorciatoie da tastiera non funzionanti: Assicurati di utilizzare la sequenza corretta e che il layout della tastiera del tuo Chromebook sia impostato correttamente.
- Ritardo o lentezza nella digitazione dei caratteri speciali: Riavvia il Chromebook per risolvere i problemi temporanei di sistema.
- Unicode non riconosciuto: Verifica di aver digitato esattamente l’Unicode.
Pazienza e pratica ti aiuteranno a padroneggiare questi metodi nel tempo.
Conclusione
Digitare l’accento grave ‘è’ su un Chromebook diventa facile una volta che hai familiarità con i diversi metodi disponibili. Che tu preferisca usare le scorciatoie da tastiera, gli strumenti online, le tastiere di lingue o Google Docs, ogni metodo serve a diverse necessità. Conoscere queste tecniche garantisce che tu possa gestire vari compiti di digitazione in modo efficiente, rendendo l’esperienza con il Chromebook più fluida e produttiva.
Domande Frequenti
Cosa devo fare se le scorciatoie da tastiera non funzionano?
Assicurati che l’impostazione del layout della tastiera del tuo Chromebook corrisponda alle combinazioni di tasti. Prova a riavviare il tuo Chromebook poiché potrebbe esserci un problema temporaneo.
Come posso digitare altre lettere accentate su un Chromebook?
Puoi usare il metodo Unicode, cambiare le impostazioni del metodo di input della tastiera, o utilizzare strumenti online. Segui passi simili a quelli per l’accento inverso ‘è’.
Ci sono delle app che possono aiutare con i caratteri speciali?
Sì, ci sono diverse app nel Chrome Web Store, come ‘Google Input Tools’, che possono aiutare a digitare facilmente caratteri speciali e altre lingue.
