Introduzione
Collegare il tuo iPad a una TV può migliorare significativamente la tua esperienza di visione, sia che si tratti di streaming di film, visualizzazione di foto, o condivisione di una presentazione. Diversi metodi permettono di ottenere questo, variando da connessioni cablate a opzioni wireless. Questa guida completa ti accompagnerà attraverso ciascun metodo, così potrai scegliere quello che meglio si adatta alle tue esigenze e al tuo equipaggiamento.
Nelle sezioni seguenti, esploreremo vari approcci per collegare il tuo iPad alla tua TV, assicurandoti di godere di una riproduzione senza interruzioni e di uno streaming di alta qualità.

Utilizzare un Adattatore Lightning a HDMI
Un metodo semplice per collegare il tuo iPad alla tua TV è utilizzare un adattatore Lightning a HDMI. Questa connessione cablata assicura un’esperienza di streaming stabile e di alta qualità.
- Acquista un adattatore Lightning a HDMI: L’Adattatore AV Digitale Lightning di Apple è una scelta affidabile.
- Collega l’adattatore al tuo iPad: Inserisci l’adattatore nella porta Lightning del tuo iPad.
- Collega il cavo HDMI: Inserisci un’estremità del cavo HDMI nell’adattatore e l’altra estremità nella porta HDMI della tua TV.
- Seleziona l’ingresso HDMI: Utilizzando il telecomando della tua TV, seleziona l’ingresso HDMI corrispondente per visualizzare lo schermo del tuo iPad.
Questo metodo è eccellente per coloro che preferiscono una connessione affidabile e di alta qualità senza necessità di Wi-Fi.
Collegamento tramite Apple TV e AirPlay
Se preferisci una soluzione wireless e possiedi già una Apple TV, allora AirPlay è la strada da seguire. Questo metodo è conveniente e si integra bene se sei già nell’ecosistema Apple.
Passaggi per Collegarsi tramite Apple TV e AirPlay
- Assicurati che entrambi i dispositivi siano sulla stessa rete Wi-Fi: Il tuo iPad e Apple TV devono essere collegati alla stessa rete Wi-Fi per funzionare.
- Configura Apple TV: Segui la guida sullo schermo per configurare la tua Apple TV se non l’hai già fatto.
- Abilita AirPlay su Apple TV: Vai nelle impostazioni della tua Apple TV e assicurati che AirPlay sia abilitato.
- Apri il Centro di Controllo sull’iPad: Scorri verso il basso dall’angolo in alto a destra dello schermo del tuo iPad per aprire il Centro di Controllo.
- Seleziona Duplica Schermo: Tocca l’opzione ‘Duplica Schermo’ nel Centro di Controllo.
- Scegli la tua Apple TV: Apparirà un elenco di dispositivi disponibili, seleziona la tua Apple TV dall’elenco.
Lo schermo del tuo iPad sarà ora duplicato sulla tua TV. Questo metodo è perfetto per coloro che preferiscono un’esperienza wireless senza interruzioni e sono già nell’ecosistema Apple.
Utilizzare Google Chromecast
Per coloro che non possiedono una Apple TV, Google Chromecast offre un’ottima alternativa per lo streaming wireless. Questo metodo è particolarmente utile se desideri utilizzare servizi basati su Google.
Passaggi per Collegarsi tramite Google Chromecast
- Inserisci Chromecast: Inserisci Google Chromecast in una porta HDMI disponibile sulla tua TV e alimentalo utilizzando una fonte di alimentazione USB.
- Installa l’App Google Home: Scarica e installa l’app Google Home sul tuo iPad dall’App Store.
- Configura Chromecast: Apri l’app Google Home e segui le istruzioni per configurare Chromecast.
- Connetti al Wi-Fi: Assicurati che sia il tuo iPad che Chromecast siano collegati alla stessa rete Wi-Fi.
- Apri un’app supportata: Apri un’app come YouTube o Netflix sul tuo iPad.
- Tocca l’icona Cast: All’interno dell’app, tocca l’icona ‘Cast’ e seleziona il tuo dispositivo Chromecast.
Il contenuto selezionato inizierà a essere trasmesso sulla tua TV, rendendo Chromecast un’opzione versatile e conveniente.

Utilizzare Dispositivi Roku
I dispositivi Roku sono un’altra eccellente alternativa per trasmettere contenuti dal tuo iPad alla tua TV. Roku offre una gamma di dispositivi che supportano il mirroring dello schermo dagli iPad.
Passaggi per Collegarsi tramite Dispositivi Roku
- Collega Roku alla TV: Inserisci il tuo dispositivo Roku nella porta HDMI e alimentalo.
- Installa l’App Roku: Scarica e installa l’app Roku dall’App Store sul tuo iPad.
- Connetti alla stessa rete Wi-Fi: Assicurati che sia il tuo iPad che il dispositivo Roku siano sulla stessa rete Wi-Fi.
- Apri l’App Roku: Avvia l’app Roku sul tuo iPad e segui le istruzioni di configurazione.
- Seleziona Mirroring dello Schermo: Nell’app Roku, trova l’opzione ‘Mirroring dello Schermo’ e seleziona il tuo dispositivo Roku.
Questo metodo fornisce un modo semplice per trasmettere dal tuo iPad senza necessitare di hardware aggiuntivo come una Apple TV.
App e Software di Terze Parti
Diverse app e software di terze parti ti permettono di collegare il tuo iPad alla tua TV, offrendo più funzionalità e personalizzazione.
Soluzioni Popolari di Terze Parti
- AirServer: AirServer trasforma la tua TV in un ricevitore di mirroring dello schermo, funzionando con vari dispositivi, inclusi gli iPad.
- Reflector: Reflector è un altro eccellente software che consente il mirroring wireless su più piattaforme.
Installa semplicemente queste app sulla tua TV o dispositivo connesso, e segui le loro istruzioni per iniziare a duplicare il tuo iPad.
Display Wireless e Dongle
I display wireless e dongle come l’Adattatore Display Wireless Microsoft forniscono un altro mezzo per collegare il tuo iPad alla tua TV.
Passaggi per Collegarsi tramite Display Wireless e Dongle
- Inserisci il Dongle: Inserisci il dongle nella porta HDMI della tua TV e alimentalo.
- Apri il Centro di Controllo sull’iPad: Scorri verso il basso per aprire il Centro di Controllo e seleziona ‘Duplica Schermo.’
- Seleziona il Dongle: Scegli il tuo adattatore display wireless dall’elenco.
Questo metodo è una buona scelta per gli utenti che desiderano una soluzione wireless ma non possiedono dispositivi Apple o Google.
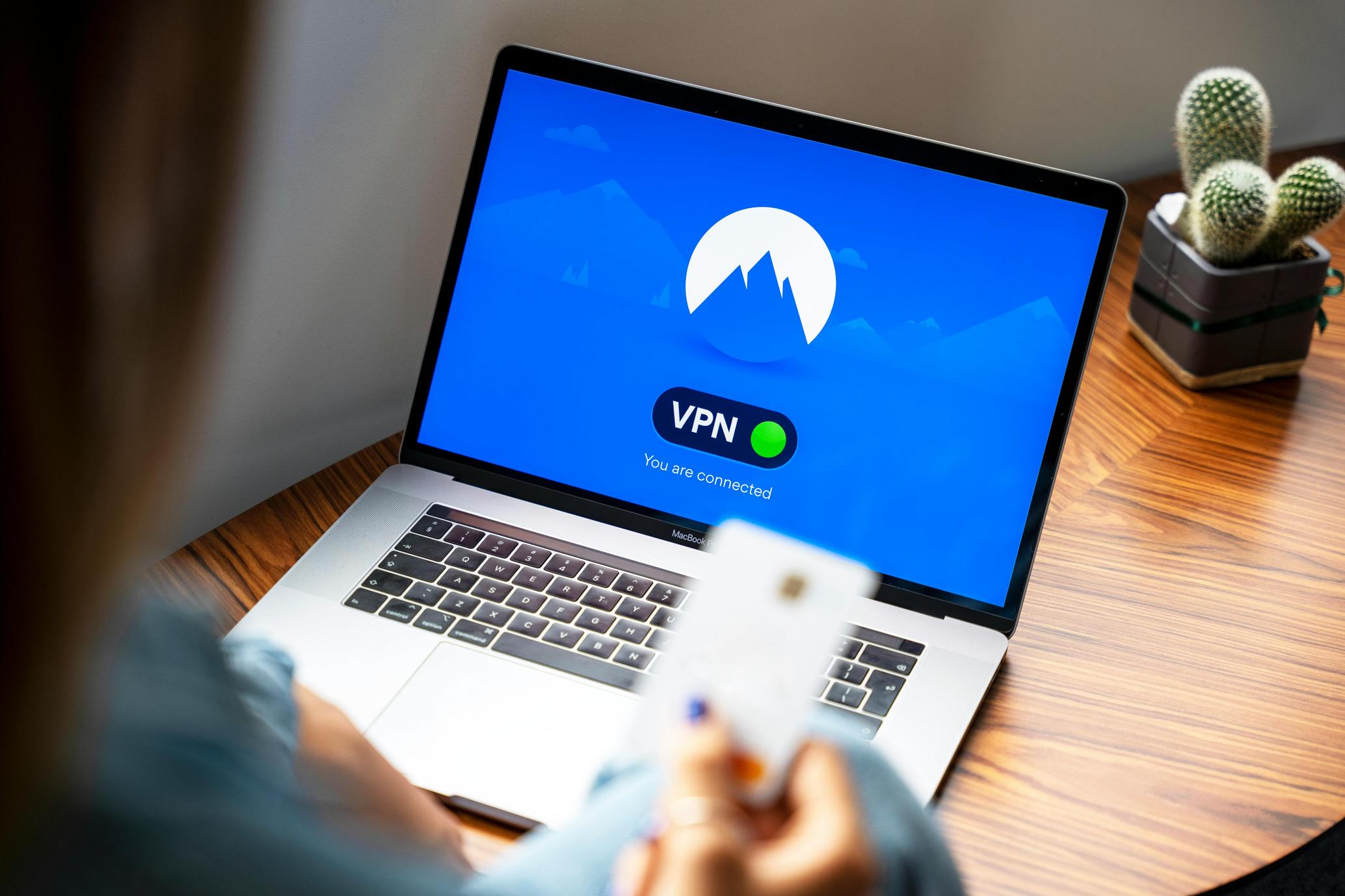
Risoluzione dei Problemi Comuni
Se incontri difficoltà durante il collegamento del tuo iPad alla tua TV, prova questi consigli comuni di risoluzione dei problemi:
- Controlla le Connessioni: Assicurati che tutti i cavi e gli adattatori siano collegati saldamente.
- Conferma le Impostazioni: Verifica nuovamente le impostazioni del tuo dispositivo, come la connettività Wi-Fi e le selezioni dell’ingresso.
- Riavvia i Dispositivi: Riavvia il tuo iPad, la tua TV e qualsiasi dispositivo connesso.
Seguendo questi consigli dovresti risolvere la maggior parte dei problemi comuni.
Conclusione
Collegare il tuo iPad a una TV può essere un processo semplice con gli strumenti e i metodi giusti. Che tu preferisca una connessione cablata tramite HDMI, un’esperienza wireless senza interruzioni con Apple TV, o l’utilizzo di dispositivi di terze parti come Chromecast e Roku, ci sono molte opzioni per soddisfare esigenze e budget diversi.
Seguendo questa guida, dovresti essere in grado di trovare un metodo che funzioni meglio per te, permettendoti di godere dei contenuti del tuo iPad su uno schermo più grande con facilità.
Domande Frequenti
Posso collegare il mio iPad a una TV non smart?
Sì, puoi collegare il tuo iPad a una TV non smart utilizzando un adattatore Lightning to HDMI o altri dongle compatibili con HDMI.
Ci sono problemi di latenza utilizzando metodi wireless?
Possono esserci leggeri problemi di latenza, soprattutto durante lo streaming video di alta qualità o il gaming, ma la maggior parte degli utenti li trova trascurabili per l’uso regolare.
Qual è il metodo migliore per lo streaming di video di alta qualità?
Il metodo migliore per lo streaming di video di alta qualità è utilizzare una connessione cablata come un adattatore Lightning to HDMI, poiché offre la connessione più stabile e di migliore qualità senza preoccuparsi delle interferenze Wi-Fi.
