مقدمة
إتقان كيفية تغيير هرتز شاشتك أمر أساسي لأي شخص يرغب في تحسين تجربة المشاهدة، سواء للألعاب أو التصميم أو الاستخدام العام. يشير معدل التحديث، الذي يُقاس بالهرتز (Hz)، إلى عدد مرات تحديث شاشتك بالصور الجديدة في كل ثانية. يؤدي معدل التحديث الأعلى إلى صور أكثر سلاسة وانخفاض ضبابية الحركة، وهو أمر مهم بشكل خاص للأنشطة السريعة مثل الألعاب. هذا الدليل يرشدك خلال عملية التحقق من وتغيير هرتز شاشة العرض على أنظمة Windows وmacOS، بالإضافة إلى بعض النصائح المتقدمة ونصائح استكشاف الأخطاء وإصلاحها.

فهم معدل التحديث والهرتز
يشير معدل التحديث إلى عدد مرات تحديث الشاشة في الثانية. يتم قياس هذا المعدل بالهرتز (Hz). على سبيل المثال، تقوم شاشة 60Hz بتحديث الشاشة 60 مرة في الثانية، بينما تقوم شاشة 144Hz بتحديث الشاشة 144 مرة في الثانية.
يمكن أن يؤدي معدل التحديث الأعلى بشكل كبير إلى تحسين تجربة المشاهدة، حيث يوفر انتقالات أكثر سلاسة وتصييراً أسرع. غالبًا ما يستفيد اللاعبون والمصممون المحترفون أكثر من معدلات التحديث العالية، ولكن حتى الأنشطة اليومية مثل التصفح أو تحرير المستندات يمكن أن تكون أكثر سلاسة عند ضبط الهرتز على مستوى أعلى.
التحقق من الحد الأقصى لمعدل التحديث لشاشتك
قبل تغيير هرتز شاشتك، تحتاج إلى معرفة الحد الأقصى لمعدل التحديث الخاص بها. تتوفر هذه المعلومات عادة في مستندات الشاشة أو على موقع الشركة المصنعة. ومع ذلك، يمكنك أيضًا التحقق منها مباشرة من إعدادات الكمبيوتر.
لنظام Windows:
- انقر بزر الماوس الأيمن على سطح المكتب واختر ‘إعدادات العرض’.
- قم بالتمرير لأسفل إلى ‘إعدادات العرض المتقدمة’.
- هنا، ستجد مواصفات الشاشة بما في ذلك الحد الأقصى لمعدل التحديث الخاص بها.
لنظام macOS:
- افتح ‘تفضيلات النظام’.
- اذهب إلى ‘الشاشات’ ثم انقر على علامة التبويب ‘الشاشة’.
- اضغط على مفتاح ‘Option’ لرؤية خيارات معدل التحديث الإضافية.
معرفة الحد الأقصى لمعدل التحديث لشاشتك ستساعدك في تجنب ضبطه بمعدل أعلى مما قد يؤدي إلى مشكلات في الأداء أو حتى تلف في الأجهزة.

كيفية تغيير هرتز الشاشة على نظام Windows
تغيير معدل تحديث شاشتك أمر بسيط نسبيًا، ولكن قد تختلف الخطوات قليلاً بين نظامي Windows 10 وWindows 11.
خطوات لنظام Windows 10
- انقر بزر الماوس الأيمن على سطح المكتب واختر ‘إعدادات العرض’.
- قم بالتمرير لأسفل وانقر على ‘إعدادات العرض المتقدمة’.
- ضمن قائمة المنسدلة ‘معدل التحديث’، اختر الهرتز المطلوب.
- انقر على ‘تطبيق’ لحفظ التغييرات.
خطوات لنظام Windows 11
- انقر بزر الماوس الأيمن على سطح المكتب واختر ‘إعدادات العرض’.
- انتقل إلى ‘إعدادات العرض المتقدمة’.
- استخدم القائمة المنسدلة ضمن ‘معدل التحديث’ لاختيار قيمة الهرتز الجديدة.
- اضغط على ‘تطبيق’ لتفعيل التغيير.
استكشاف المشاكل الشائعة
إذا واجهت مشاكل مثل وميض الشاشة أو انقطاع الإشارة:
- تحقق من التوصيلات: تأكد من أن جميع الكابلات متصلة بإحكام.
- تحديث التعريفات: في بعض الأحيان، يمكن أن تسبب تعريفات الرسومات القديمة مشاكل. قم بتحديثها عبر إدارة الأجهزة.
- إعادة التغييرات: إذا أصبحت الشاشة فارغة، انتظر للنظام ليعود تلقائياً لمعدل التحديث السابق.
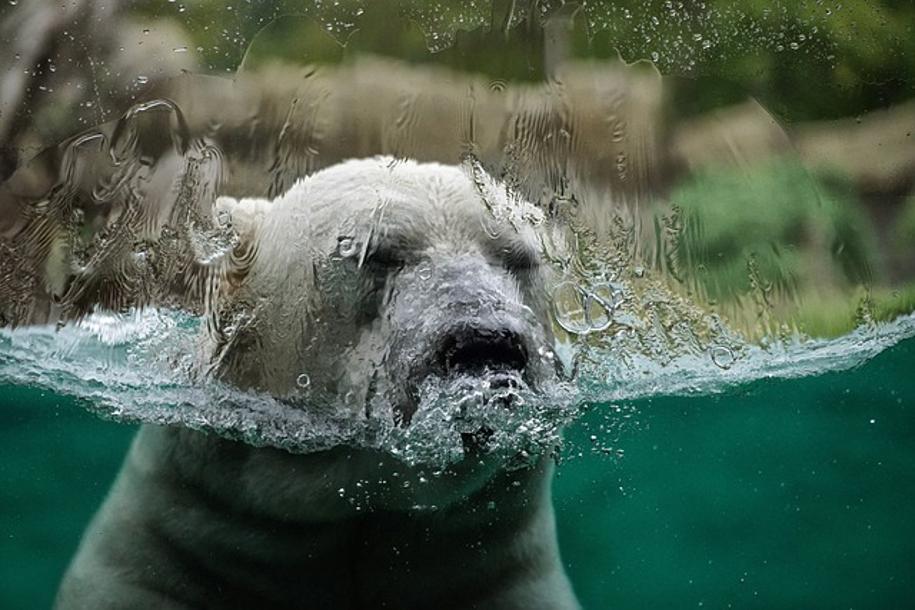
كيفية تغيير هرتز الشاشة على نظام macOS
مثل نظام Windows، يوفر macOS أيضًا طرقًا لتغيير معدل تحديث شاشتك.
خطوات لنظام macOS Big Sur والإصدارات الأحدث
- افتح ‘تفضيلات النظام’.
- اذهب إلى ‘الشاشات’ واختر علامة تبويب ‘الشاشة’.
- اضغط على مفتاح ‘Option’ للكشف عن خيارات معدل التحديث الإضافية.
- اختر معدل التحديث المطلوب من القائمة.
التعامل مع نماذج الشاشات المختلفة
بالنسبة للشاشات الخارجية، قد تحتاج إلى تثبيت برنامج تعريف خاص بالشاشة للوصول إلى جميع إعدادات معدل التحديث المتاحة.
استكشاف الأخطاء وإصلاحها لمستخدمي macOS
- تحقق من التوافق: ليست كل الشاشات تدعم معدلات التحديث العالية على نظام macOS.
- تحديث نظام macOS: تأكد من تحديث نظام التشغيل لديك.
- استخدام تطبيقات خارجية: يمكن أن توفر تطبيقات مثل SwitchResX إعدادات عرض متقدمة.
نصائح وحيل متقدمة
لأولئك الذين يتطلعون للاستفادة القصوى من شاشاتهم، هناك نصائح وحيل متقدمة يمكنك الاستفادة منها.
استخدام الدقة المخصصة
يمكن أن تؤدي الدقة المخصصة أحياناً إلى فتح إعدادات هرتز أعلى. يتيح برنامج Custom Resolution Utility (CRU) لنظام Windows إمكانية تعيين الدقة المخصصة ومعدلات التحديث.
أدوات وبرامج مساعدة
توفر برامج مثل NVIDIA Control Panel أو AMD Radeon Settings خيارات تكوين عرض متعمقة، بما في ذلك تعديلات معدل التحديث.
رفع تردد الشاشة
بينما يكون ذلك خطيراً، تدعم بعض الشاشات وبطاقات الرسومات رفع التردد لتحقيق معدلات تحديث أعلى من المدعومة رسميًا. يجب القيام بذلك بحذر لتجنب التلف المحتمل.
الخاتمة
يمكن أن يؤثر تغيير هرتز شاشتك بشكل كبير على تجربتك البصرية وأداء جهاز الكمبيوتر بشكل عام. سواء كنت لاعبًا، مصممًا، أو مستخدمًا عامًا، فإن فهم كيفية تعديل وتحسين معدل التحديث أمر ضروري. مع هذا الدليل، يجب أن تكون مجهزًا لاستغلال إمكانيات شاشتك القصوى على كل من نظامي Windows وmacOS.
الأسئلة الشائعة
هل يمكن أن يؤدي تغيير تردد الشاشة (هرتز) إلى تلفها؟
لا، تغيير التردد إلى معدل تحديث مدعوم لن يضر الشاشة. ومع ذلك، فإن ضبط تردد أعلى من المدعوم يمكن أن يؤدي إلى مشاكل.
ماذا يجب أن أفعل إذا كانت شاشتي لا تدعم معدلات تحديث أعلى؟
إذا كانت شاشتك لا تدعم معدلات تحديث أعلى، فكر في الترقية إلى نموذج أحدث يدعم ذلك، أو تحسين إعدادات أخرى للحصول على أداء أفضل.
كيف أعرف معدل التحديث الأفضل للألعاب؟
للحصول على تجربة ألعاب سلسة، استهدف معدلاً لا يقل عن 75 هرتز، بينما يفضل 120 هرتز أو 144 هرتز للألعاب الأكثر تطلباً.
